
잠금화면 꾸미기, 당신의 아이폰을 나만의 스타일로!
요즘 아이폰 유저들 사이에서 가장 핫한 주제가 뭘까요? 바로 나만의 개성을 담은 잠금화면 꾸미기입니다! iOS 16 이후로 훨씬 다양해진 꾸미기 기능 덕분에, 더 이상 심심한 잠금화면은 가라!
지금부터 제가 알려드리는 꿀팁들을 활용하여 당신의 아이폰을 세상에서 가장 특별한 폰으로 만들어 보세요. 단순한 배경화면 설정을 넘어, 위젯을 활용한 정보 뷰까지, 놀라운 변화를 경험하게 될 겁니다.
아이폰 잠금화면 설정 방법: 쉽고 빠르게!
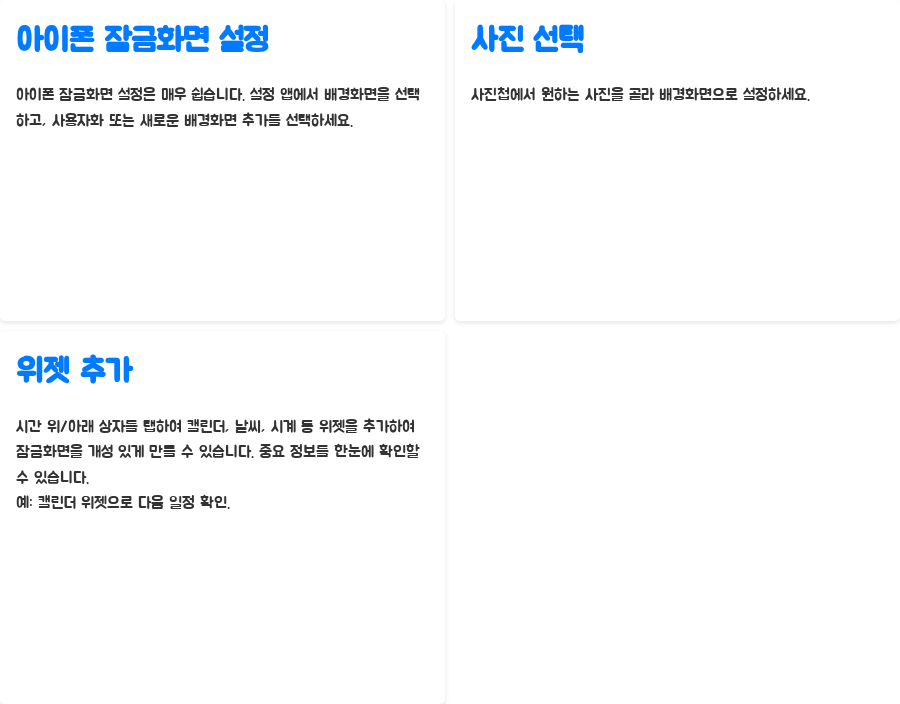
아이폰 잠금화면 설정은 생각보다 훨씬 간단합니다. 먼저, 아이폰 설정 앱을 열고 "배경화면"을 선택하세요.
그리고 나서, 잠금화면 미리보기에서 "사용자화" 또는 "새로운 배경화면 추가"를 선택하면 됩니다. 이제 당신의 사진첩 속 아름다운 사진들, 혹은 iOS에서 제공하는 다양한 배경화면 옵션 중에서 마음에 드는 것을 골라보세요.
사진 선택이 끝났다면, 시간 위 또는 아래에 있는 상자를 탭하여 캘린더, 날씨, 시계 등 원하는 위젯들을 추가해보세요.
위젯 추가는 잠금화면을 더욱 유용하고 개성 넘치게 만들어 줄 핵심 기능입니다. 단순히 예쁜 사진만 보는 것이 아니라, 중요한 정보를 한 눈에 확인할 수 있다는 장점이 있죠!
예를 들어, 캘린더 위젯을 추가하면 다음 일정을 바로 확인할 수 있어, 바쁜 현대인들에게 더욱 유용합니다.
잠금화면 꾸미기 방법: 나만의 개성 담기
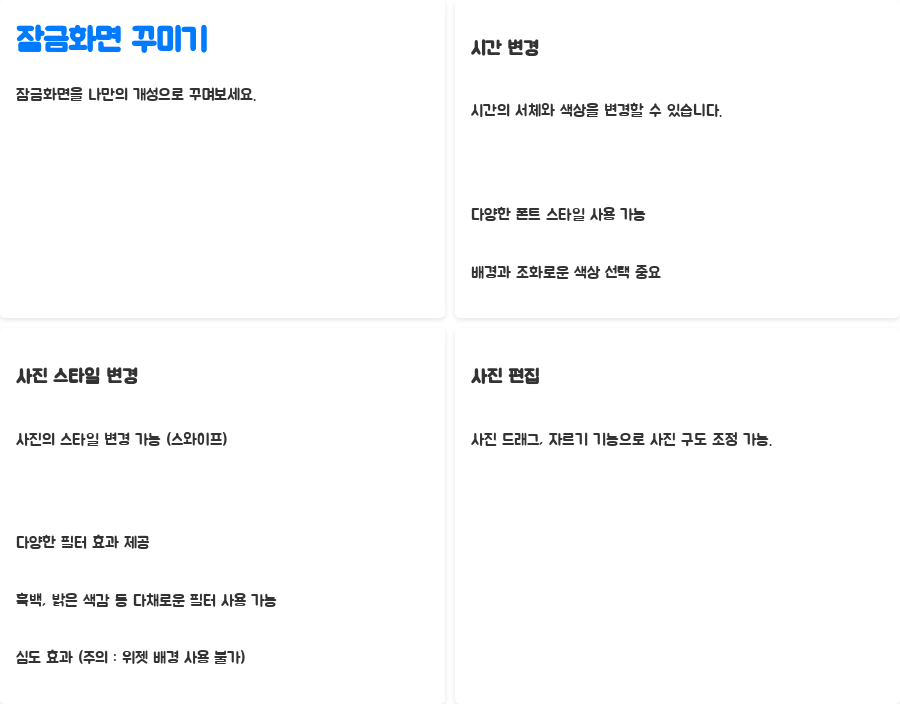
이제 본격적으로 잠금화면을 꾸며볼까요? 시간을 탭하면 서체와 색상을 변경할 수 있습니다.
다양한 스타일 중에서 당신의 취향에 딱 맞는 것을 선택해 보세요. 고딕체, 명조체 등 다양한 폰트 스타일을 통해 잠금화면의 분위기를 바꿀 수 있습니다.
그리고 시간의 색상까지 바꿀 수 있으니, 배경화면과의 조화를 고려하여 선택하는 것이 좋습니다. 사진의 스타일을 변경하고 싶다면, 왼쪽이나 오른쪽으로 화면을 스와이프 해보세요.
다양한 필터 효과를 통해 분위기를 바꿀 수 있습니다. 흑백 사진으로 빈티지한 느낌을 더하거나, 밝은 색감으로 화사하게 연출할 수도 있습니다.
심도 효과를 활용하면 사진의 피사체가 앞으로 나오는 듯한 입체적인 효과를 줄 수 있습니다. 하지만, 심도 효과는 위젯이 추가된 배경화면에서는 사용할 수 없다는 점, 꼭 기억해주세요.
마지막으로, 배경으로 사용할 사진을 드래그하여 위치를 조정하거나 자를 수 있습니다. 사진 자르기 및 이동 기능을 통해, 사진의 구도를 자유자재로 바꿀 수 있으며, 더욱 멋진 잠금화면을 만들 수 있습니다.
꿀팁 대방출! 잠금화면 마스터 되기

여기서 잠깐! 잠금화면 꾸미기 고수가 되는 몇 가지 꿀팁을 더 알려드릴게요. 여러 개의 잠금 화면을 만들어 상황에 맞게 전환하는 것은 어떨까요?
여러 개의 잠금화면 생성을 통해 업무 모드와 휴식 모드를 각각 다른 잠금화면으로 설정하면 효율성과 분위기 전환에 큰 도움이 될 것입니다.
예를 들어, 업무 시간에는 깔끔한 배경에 필요한 위젯만 추가하고, 휴식 시간에는 화려한 사진과 함께 즐거운 위젯을 배치하는 방식으로 사용할 수 있습니다.
또한, 여러 장의 사진을 번갈아 표시하는 사진 셔플 기능도 활용해보세요! 매일 새로운 배경화면을 보는 재미를 더할 수 있습니다.
사진 셔플 기능의 주기는 탭할 때, 화면이 잠겼을 때, 매시간, 매일 중에서 선택할 수 있습니다. 자신에게 맞는 주기를 설정하여 잠금화면을 더욱 다채롭게 만들어 보세요!
핵심 정리: 잠금화면 꾸미기 완전 정복

이제까지 알려드린 내용들을 정리해볼까요? iOS 16 이후부터 아이폰 잠금화면 꾸미기는 배경화면 설정을 넘어, 위젯 추가, 시간 서체 및 색상 변경, 사진 스타일 적용, 심도 효과, 사진 자르기 및 이동 등 다양한 기능을 제공합니다.
여러 개의 잠금 화면을 생성하여 상황에 맞춰 변경하거나, 사진 셔플 기능을 통해 매일 새로운 배경화면을 감상할 수도 있습니다. 이 모든 기능을 통해 당신만의 개성이 넘치는 잠금화면을 만들 수 있습니다.
한눈에 보기
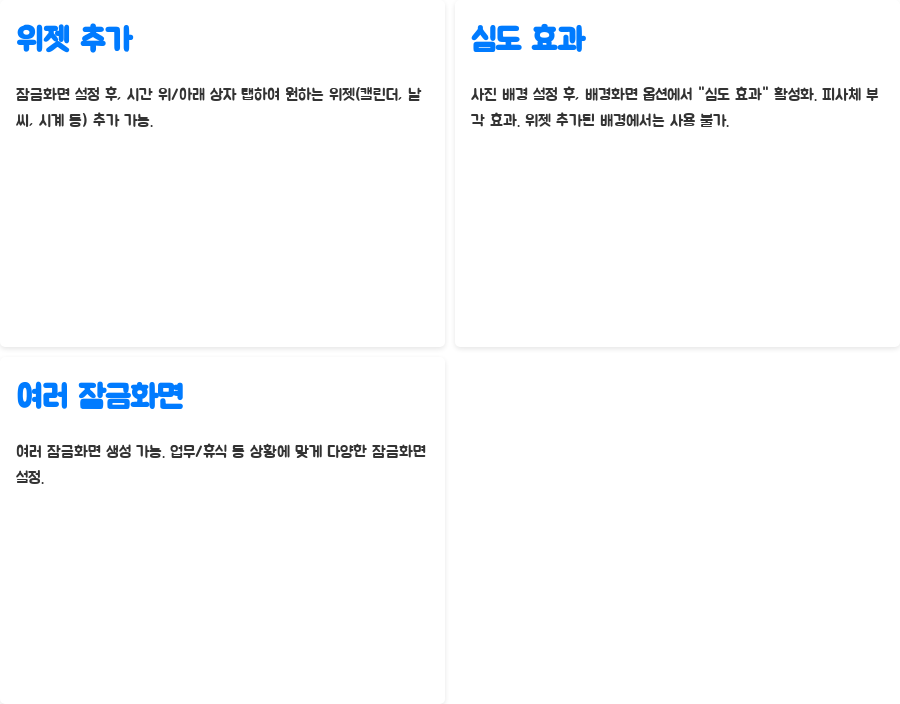
| 배경화면 선택 | 사진첩, iOS 제공 옵션 중 선택 |
| 위젯 추가 | 캘린더, 날씨, 시계 등 추가 가능 |
| 시간 서체 및 색상 변경 | 다양한 스타일 및 색상 선택 가능 |
| 사진 스타일 적용 | 필터 효과 적용 가능 |
| 심도 효과 활용 | 사진의 피사체를 앞으로 나오게 하는 효과 (위젯 추가 시 사용 불가) |
| 사진 자르기 및 이동 | 사진 위치 조정 및 자르기 가능 |
| 여러 잠금 화면 생성 | 상황에 맞게 여러 잠금 화면 생성 가능 |
| 사진 셔플 기능 | 여러 사진을 번갈아 표시 |
기능 설명
나만의 아이폰 잠금화면 만들기 완료!
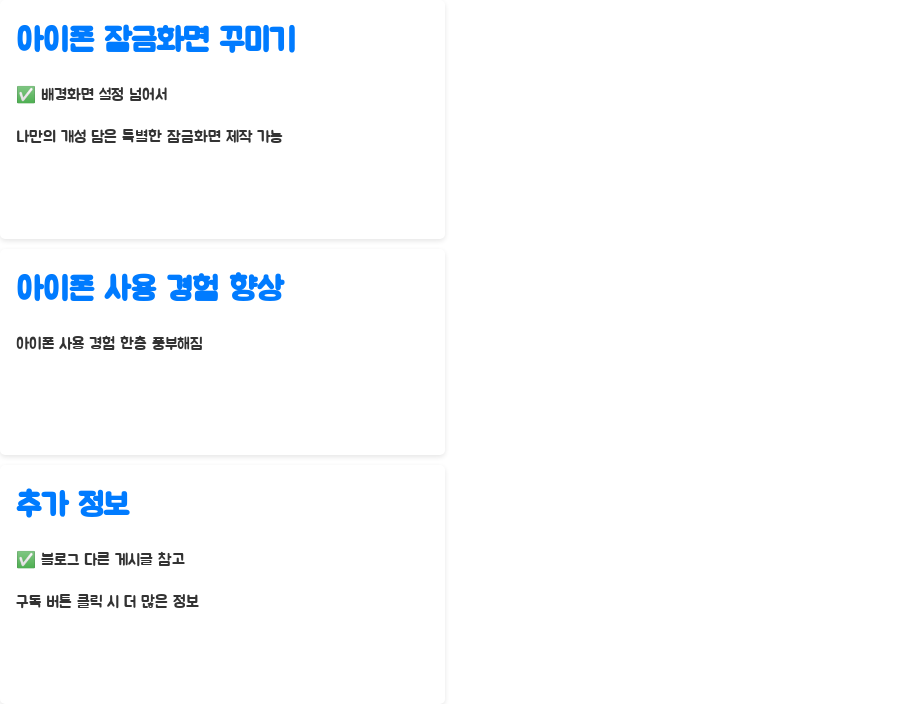
오늘 알아본 아이폰 잠금화면 꾸미기 방법, 어떠셨나요? 단순한 배경화면 설정에서 벗어나, 나만의 개성을 담은 특별한 잠금화면을 만들어보세요!
이 글이 당신의 아이폰 사용 경험을 한층 풍부하게 만들어주길 바랍니다! 다른 유용한 아이폰 팁들은 블로그의 다른 게시글에서 확인해보세요! 구독 버튼을 눌러 더 많은 정보를 받아보세요!
QnA
Q1. 위젯은 어떻게 추가하나요?
A1. 잠금화면 설정 후, 시간 위 또는 아래에 있는 상자를 탭하여 캘린더, 날씨, 시계 등 원하는 위젯을 추가할 수 있습니다.
Q2. 심도 효과는 어떻게 사용하나요?
A2. 사진을 배경으로 설정 후, 배경화면 옵션에서 "심도 효과"를 켜면 사진의 피사체가 앞으로 나오는 효과를 줄 수 있습니다. 단, 위젯이 추가된 배경화면에서는 사용할 수 없습니다.
Q3. 여러 개의 잠금화면을 만들 수 있나요?
A3. 네, 여러 개의 잠금 화면을 만들어 상황에 따라 전환하여 사용할 수 있습니다. 예를 들어, 업무 모드와 휴식 모드에 맞춰 다른 잠금 화면을 설정하는 것이 좋습니다.
