
아이폰 배경화면 블러, 이제 걱정 끝! 깔끔한 배경화면 설정하는 방법 총정리
아이폰 배경화면에 갑자기 생긴 블러 효과 때문에 속상하셨나요? 사진을 아무리 바꿔도 뿌옇게 나오고, 깔끔한 배경화면을 설정하기 어려워 답답하셨을 텐데요.
오늘은 아이폰 배경화면 블러 현상의 원인과 해결 방법을 속 시원하게 파헤쳐 드리겠습니다. 더 이상 흐릿한 배경화면과 고민하지 않도록, 지금 바로 따라 해 보세요!
설정 확인하기: 간단한 해결책부터!

가장 먼저 확인해야 할 부분은 바로 아이폰의 설정입니다. iOS 17 업데이트 이후, 일부 사용자들은 배경화면 설정 시 시계 부분에 예상치 못한 블러 효과를 경험하고 있습니다.
하지만 설정에서 간단하게 해결할 수 있는 경우가 많습니다. 아이폰 설정 앱을 열고 "배경화면" 옵션을 찾아 탭합니다.
배경화면을 설정하는 과정에서 "홈 화면 사용자화"를 선택하면, 오른쪽 하단에 블러 효과를 조절하는 표시가 있습니다. 이 표시를 터치하여 비활성화하면, 원래 배경 이미지가 선명하게 나타납니다.
잠금 화면에서도 블러 효과를 제거할 수 있는 옵션이 있는지 확인해 보세요. 설정 앱에서 "디스플레이 및 밝기"로 이동한 후, "잠금 화면" 섹션을 자세히 살펴보시기 바랍니다.
혹시 "블러 효과" 또는 유사한 옵션이 있다면, 이를 꺼보세요. 간단한 설정 변경으로 문제가 해결될 수 있습니다. 잊지 말고 변경 후 저장 버튼을 꼭 눌러주세요!
이미지 크기, 제대로 맞춰 봤나요?

블러 효과의 또 다른 주범은 바로 이미지 크기입니다. 아이폰 화면 해상도에 맞지 않는 크기의 이미지를 배경화면으로 설정하면, 아이폰이 이미지를 강제로 확대하면서 블러 효과가 발생할 수 있습니다.
아이폰 배경화면에 적합한 해상도의 이미지를 사용하는 것이 중요합니다. 따라서, 배경화면으로 사용하고자 하는 이미지가 아이폰 화면 해상도에 맞는지 확인하는 것이 중요합니다.
만약 이미지 크기가 너무 작다면, 이미지 편집 앱(예: Snapseed, 미리캔버스)을 사용하여 이미지 크기를 조정한 후 다시 배경화면으로 설정해 보세요. 적절한 크기의 이미지를 사용하면 훨씬 더 선명하고 깔끔한 배경화면을 얻을 수 있습니다.
사전 편집을 통해 블러 현상을 미연에 방지할 수 있으니, 이 방법을 꼭 기억해 두세요.
Snapseed 활용하기: 전문가처럼 이미지 편집!

Snapseed는 구글에서 개발한 무료 이미지 편집 앱으로, 아이폰 배경화면 블러 문제 해결에 매우 유용합니다. Snapseed를 사용하면 이미지 크기를 조절할 뿐만 아니라, 다양한 편집 기능을 통해 원하는 부분만 강조하고 배경을 흐리게 처리할 수도 있습니다.
Snapseed를 사용하면 원하는 부분만 강조하고, 블러 효과의 강도를 조절하여 더욱 세련된 배경화면을 만들 수 있습니다. 사진 편집 앱을 활용하면, 자신만의 개성이 담긴, 깔끔한 배경화면을 완성할 수 있습니다.
Snapseed 외에도 다양한 이미지 편집 앱들이 있으니, 자신에게 맞는 앱을 선택하여 사용해 보세요!
iOS 17 업데이트 이후 블러 현상: 해결책은?

iOS 17 업데이트 이후 일부 아이폰 사용자들이 배경화면 상단에 예상치 못한 블러 효과를 경험하는 것으로 알려져 있습니다. 특히 iPhone 12 모델에서 이러한 문제가 자주 보고되고 있습니다.
안타깝게도 현재로서는 iOS 17의 기능 자체에서 블러 효과를 완전히 제거할 수 있는 설정은 없습니다. 하지만, 이미지를 미리 적절한 크기로 편집하여 배경화면으로 설정하면 블러 효과 없이 깨끗하게 배경화면을 적용할 수 있습니다.
미리캔버스와 같은 웹사이트 또는 앱을 이용해서 원하는 이미지를 아이폰 배경화면에 맞는 크기로 편집하는 것을 추천합니다.
잠금화면 블러 효과 제거하기

잠금화면에 블러 효과가 나타나는 경우, 설정 앱에서 "디스플레이 및 밝기"를 찾아 "잠금 화면" 섹션을 확인해 보세요. 블러 효과를 끄는 옵션이 있다면, 이를 비활성화하여 잠금화면 배경의 블러 효과를 제거할 수 있습니다.
잠금화면과 홈화면은 각각 설정할 수 있는 경우도 있으니 꼼꼼하게 확인해보세요.
추가 꿀팁! 배경화면 완벽 설정을 위한 조언
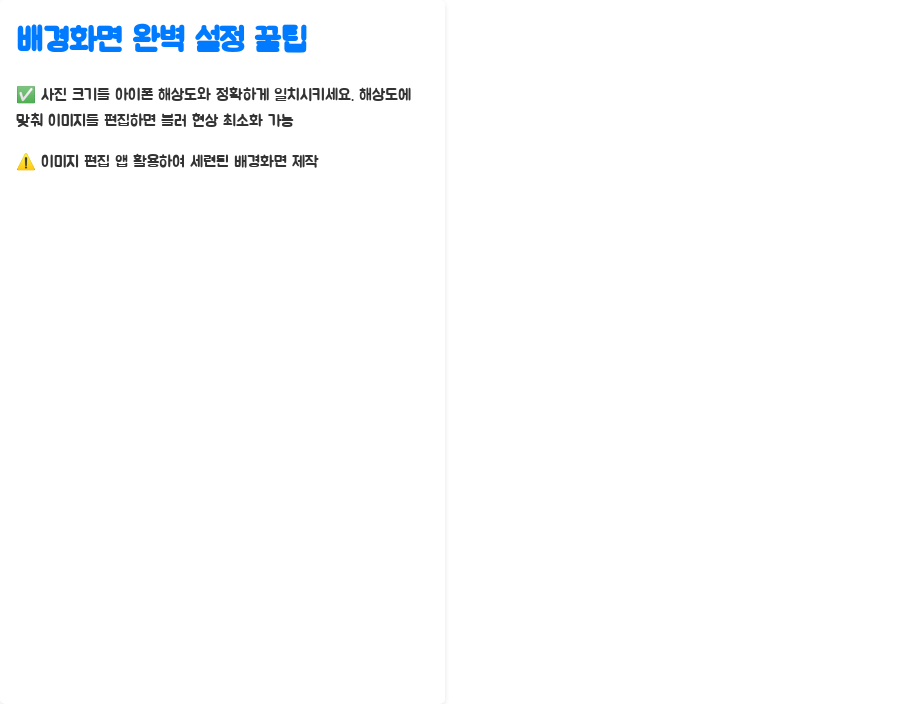
사진 크기를 아이폰 해상도와 정확하게 일치시키는 것이 최선의 방법입니다. 해상도에 맞춰 이미지를 편집하면 블러 현상을 최소화할 수 있습니다. 이미지 편집 앱 활용은 좀 더 세련된 배경화면을 만들고자 할 때 유용한 방법입니다.
한눈에 보기

| 설정에서 블러 효과 비활성화 | 설정 앱에서 배경화면 또는 디스플레이 및 밝기 설정에서 블러 효과 옵션을 비활성화 | 일부 블러 효과 제거 (iOS 버전에 따라 다름) |
| 이미지 크기 조정 | 아이폰 화면 해상도에 맞는 크기로 이미지 편집 | 블러 효과 최소화 |
| Snapseed 등 앱 활용 | 이미지 편집 앱을 사용하여 배경을 흐리게 처리하거나 크기 조정 | 원하는 블러 효과 적용 및 크기 조절 |
방법 설명 효과
깔끔한 배경화면 설정 완료!

오늘 알아본 내용 어떠셨나요? 더 이상 흐릿한 배경화면으로 고민하지 않으셔도 됩니다! 이 글이 여러분의 아이폰 배경화면 설정에 도움이 되었기를 바랍니다!
다른 유용한 아이폰 팁을 보고 싶으시다면, 저희 블로그를 구독해주세요! 다음 포스팅에서 또 만나요!
QnA
Q1. iOS 17 업데이트 이후에도 블러 효과가 사라지지 않으면 어떻게 해야 하나요?
A1. 현재 iOS 17에서는 설정으로 블러 효과를 완전히 제거할 수 없습니다. 이미지를 아이폰 해상도에 맞춰 미리 편집한 후 배경화면으로 설정하는 것이 가장 효과적입니다.
Q2. 어떤 이미지 편집 앱을 사용하는 것이 좋을까요?
A2. Snapseed, 미리캔버스 등 다양한 무료 또는 유료 앱이 있습니다. 자신의 사용 편의성과 기능에 따라 선택하면 됩니다.
Q3. 배경화면 해상도를 어떻게 알 수 있나요?
A3. 아이폰 모델에 따라 해상도가 다릅니다. 구글에서 "아이폰 [모델명] 해상도"를 검색하면 해당 정보를 쉽게 찾을 수 있습니다.
